无法收到邮件?
①.请用网页的方式登录您的邮箱,查看能否收到邮件。
②.请查看邮箱空间是否已用完。如果是,请清理邮件,释放邮箱空间。
③.如果邮箱空间没有用完,请查看垃圾箱是否有邮件被拦截。如果是在垃圾邮箱,请按照问题2所示步骤操作。
④.如果用网页方式能接收到邮件,说明您的outlook或者foxmail配置出了问题,请参考“在线帮助”页面所示步骤配置。
⑤.如果不是上述情况,请与网络中心联系。
邮件被投递到垃圾邮箱,如何重新投递到收件箱?
①.请用网页方式登录您的邮箱,点击页面左边的“垃圾箱”,打开您要投递的邮件选择“这不是垃圾邮件”操作放行。邮件就会被投递到收件箱里。
②.如果您确认发信人地址是您的正常通信的邮件地址,请点击发件人地址,在弹出的列表中选择“添加到白名单”,使该邮箱地址加入白名单,之后该邮件地址发来的信可直接投递到您的信箱中。
无法登录邮箱?
①登录邮箱时,不用添加@后缀。例如:test@您的域名.com只需输入用户名test即可。
②系统提示“用户不存在或口令错误”,请检查输入用户名、密码是否正确。例如:是否含空格等隐形字符。
③如果不是上述情况,请与网络中心联系。
邮箱中收到大量退信?
①.邮箱被盗用,建议修改密码。
②.群发时,部分邮箱地址错误。
网页方式写好的邮件,点击发送提交超时?
为了安全考虑,如果用户在网页方式30分钟内不做任何操作,系统会自动锁屏,就会显示超时。
忘记邮箱密码?
打开登录页面时,点击“忘记密码?”,按照步骤提示进行密码找回。
找回密码步骤忘记,请寻求管理员帮助。
邮箱空间大小和附件大小?
邮件空间为1024M(或由管理员自主分配大小),另增加网盘空间500M。网页方式发送信件附件最大支持50M,客户端方式发送信件(正文+附件)最大支持100M。
如何快速选中要处理的邮件?
如果您想对当前页面中的少数邮件进行操作,请选中需要删除的邮件;如果您想全部选中本页的邮件,进入该文件夹后可直接点击功能栏最左侧的“复选框”按钮,此时,该按钮相当于全选;如果希望对当前页面中的多数文件进行操作,可点开右侧的下拉三角,进行更多操作的选择。
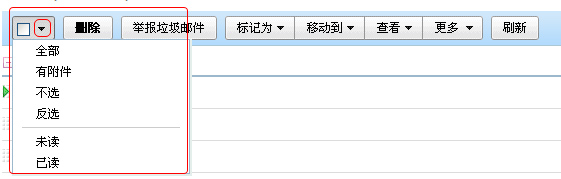
如何进行邮件的再编辑?
本邮件系统提供了强大的邮件再编辑功能,任何保存到草稿箱里面的邮件,都可以重新进行编辑,这个功能是其他很多邮件系统所不具备的。
如何删除邮箱中不需要的邮件?
以web方式登录邮箱,进入需要清理的文件夹,在要删除的邮件前面的打上勾,点击功能栏的“删除”按钮即可将选定邮件删除到“已删除邮件”中;如果您要删除当前文件夹中的所有邮件,回到“首页”页面,在相应文件夹后面的操作中选择“清空”即可将所有邮件删除到“已删除邮件”中。 如果你想把选中邮件彻底删除,进入“已删除邮件”后点击“彻底删除”按钮即可。 该动作非常危险,删除后邮件不可恢复,请您一定先行确认无误。
如何加入自动签名?
首先打开设置---常规---签名设置,如下图:
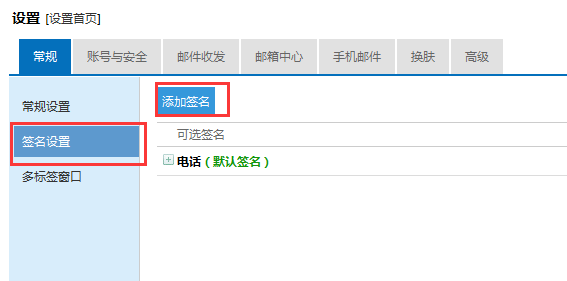
点击“添加签名”,出现签名编辑框,编辑自己想要的签名内容,保存或者保存并默认使用即可。
外出时,邮件如何自动回复?
当您在休假或者外出时,可使用自动回复功能。在此期间,当他人向您发信时,会收到系统自动回复。在邮箱右上角点击“设置”--- “邮件收发”---“自动回复”进行设置即可。
可以搜素部分匹配内容吗?
可以。您只须在窗口上角的搜索框中输入关键字,邮件系统将迅速从邮件主题,收信人,写信人,信件内容,附件主题等内容中,找出匹配您想要的关键字,并且可以以片断摘要的形式显示。 或者点击邮箱左下角“高级搜索“,弹出窗口后,可以更详细的填写所要查找内容的相关信息。
遇到垃圾邮件怎么办?
如果您在 Web 页面看到有垃圾邮件,可以点击读信页面上方的“更多”中的“拒收”,此垃圾邮件的发件人将自动进入您的黑名单列表中,以后凡是来自此地址的邮件将不能发送到您的信箱中。
或者在收信前,对自己的邮箱进行反垃圾的设置,如下图:
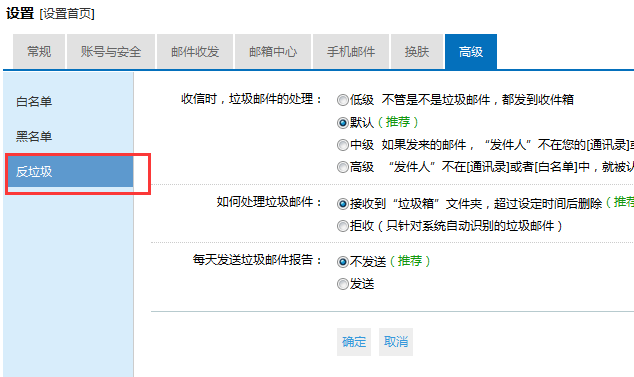
选择对垃圾邮件处理的选项后保存即可。
登录/邮箱管理
首先按照正确的用户名和密码,登录邮箱:
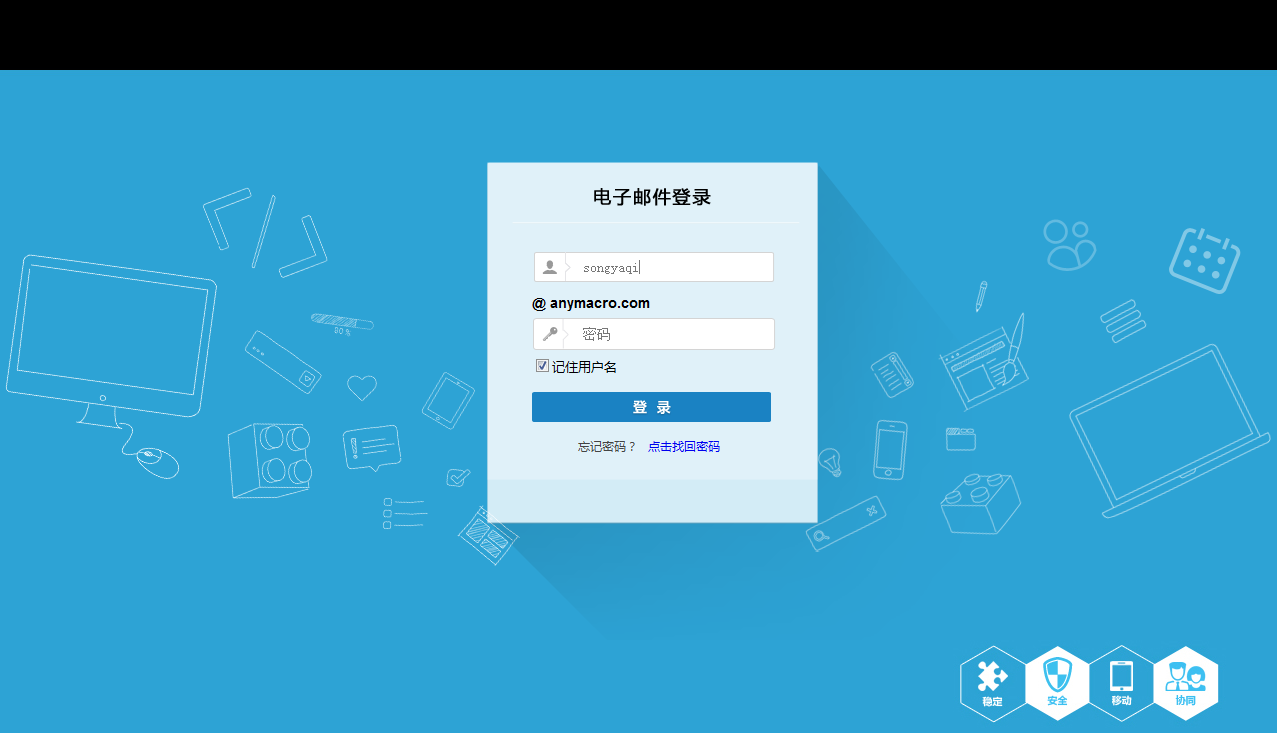
第一次登录时,为了您使用安全,会出现修改密码的提示界面。按照步骤修改,保存即可。
再次登录时,如果忘记密码,可以点击登录页面的“忘记密码”,按照步骤来进行操作:
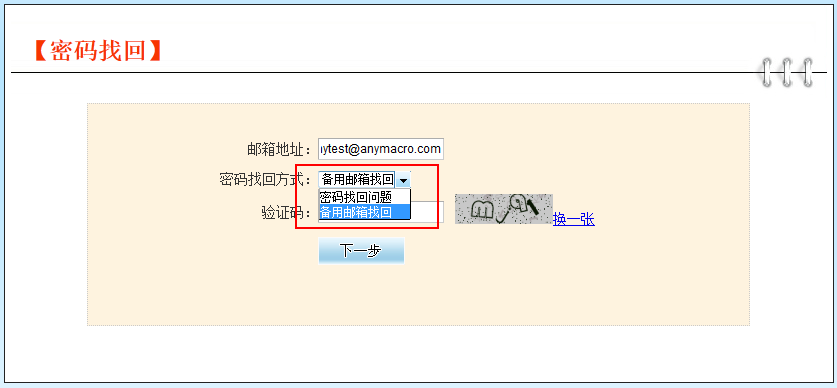
邮箱登录后默认页面,直观的显示了邮箱结构,首页的左边列出了收信、写信、各邮件夹、通讯录、日程、网盘、高级搜索。首页上边包括换肤、搜索、锁屏、设置、帮助、退出等。如下图:
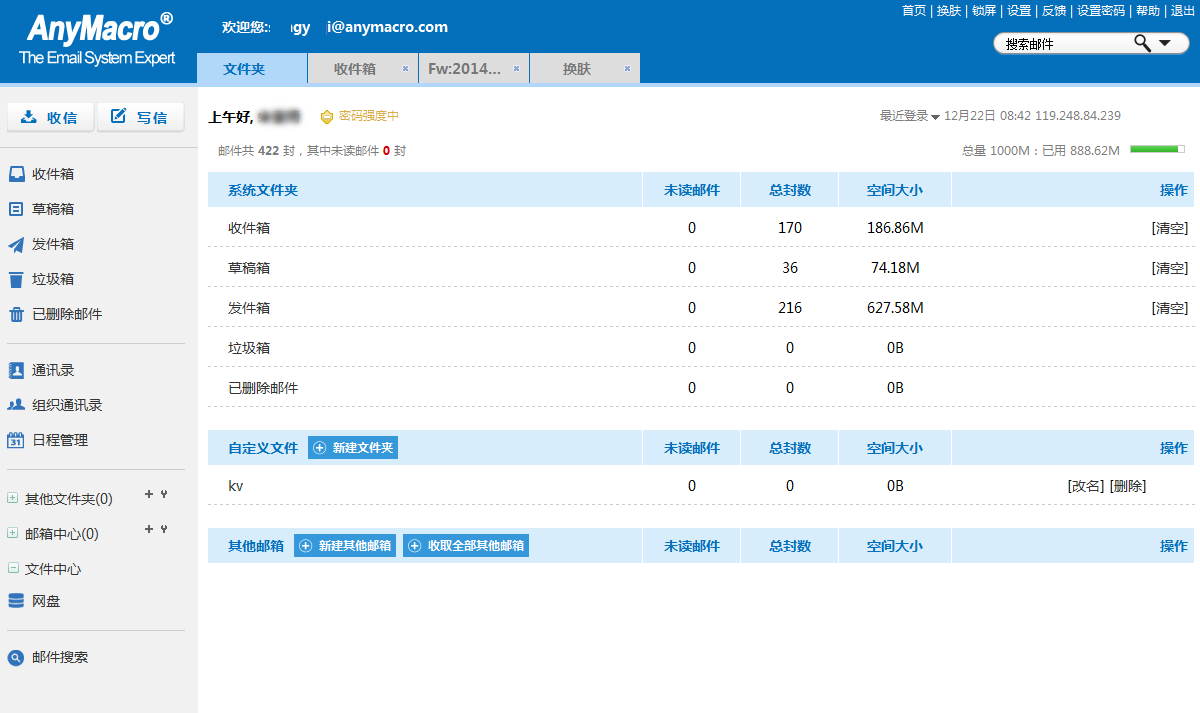
文件夹
邮件系统所提供的文件夹中包括收件箱、发件箱、草稿箱、垃圾箱、已删除邮件箱。
在这里可以清楚的看到邮箱的使用情况,包括邮箱总体容量和已使用容量以及单个文件夹下的邮件总数、未读邮件数、占用空间数等,有利于用户直观统计和合理运用空间。
A.收件箱系统级文件夹,默认收到邮件的存储位置。
B.草稿箱系统级文件夹,位于该文件夹下的邮件可编辑后重发。
C.已发送系统级文件夹,已发送邮件的留档存储位置。
D.垃圾箱系统级文件夹,用来存储在收件箱、发件箱、草稿箱或其他用户自定义文件夹下已删除的邮件。
用户自定义文件夹
用户自己建立个人的文件夹,且可以管理。邮件系统提供的文件夹包括收件箱、草稿箱、发件箱、垃圾箱。系统还允许用户:
A. 创建文件夹
选择“新建文件夹”即可。如图,想在主目录创建一个与“收件夹”等平级的文件夹test,只需选择“新建文件夹”,并取名test即可。
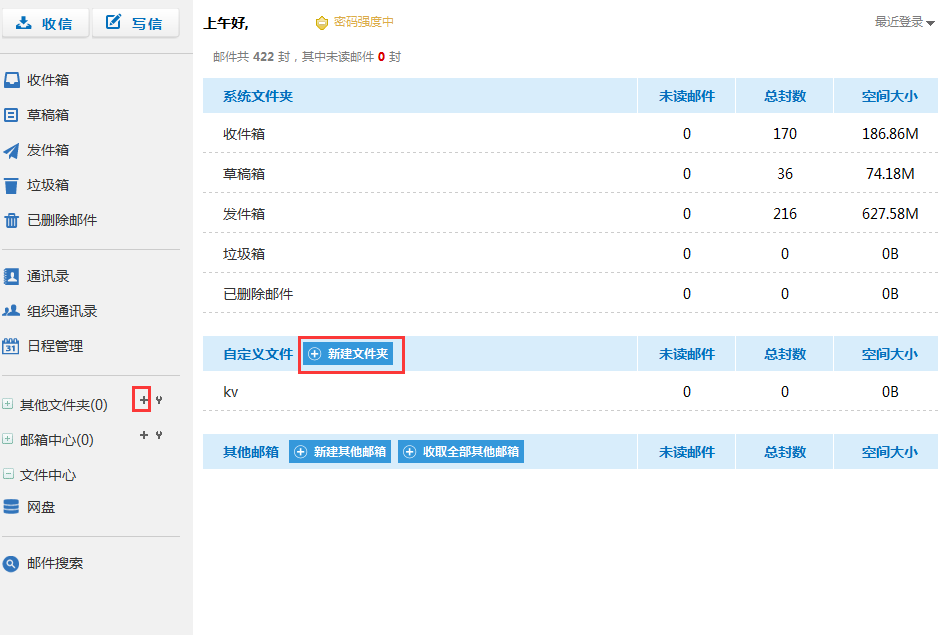
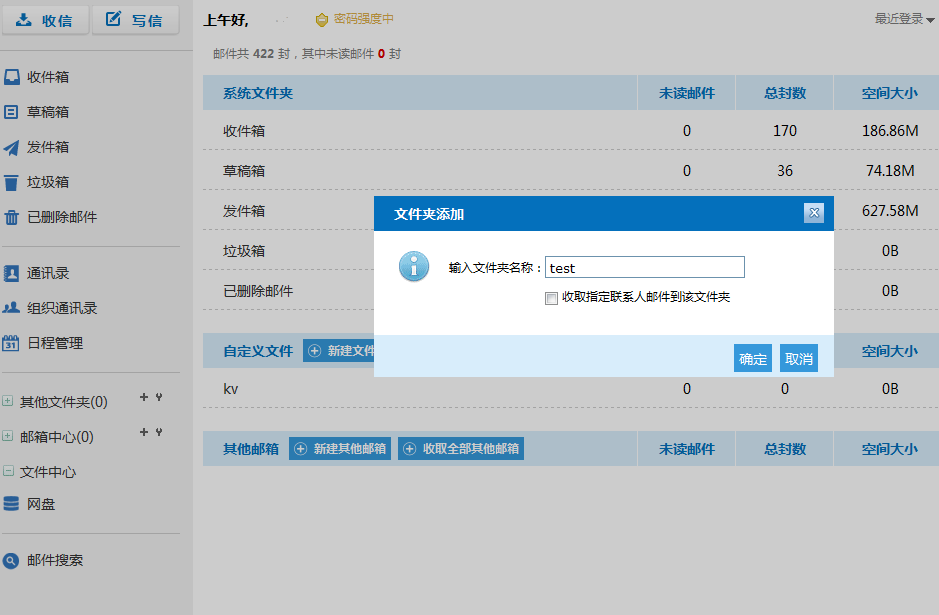
B. 进入文件夹
直接点击该文件夹,即可进入。
C. 重命名文件夹
在首页中的文件夹后点击”改名”即可。
D. 删除文件夹
在首页的文件夹后点击“删除”即可。
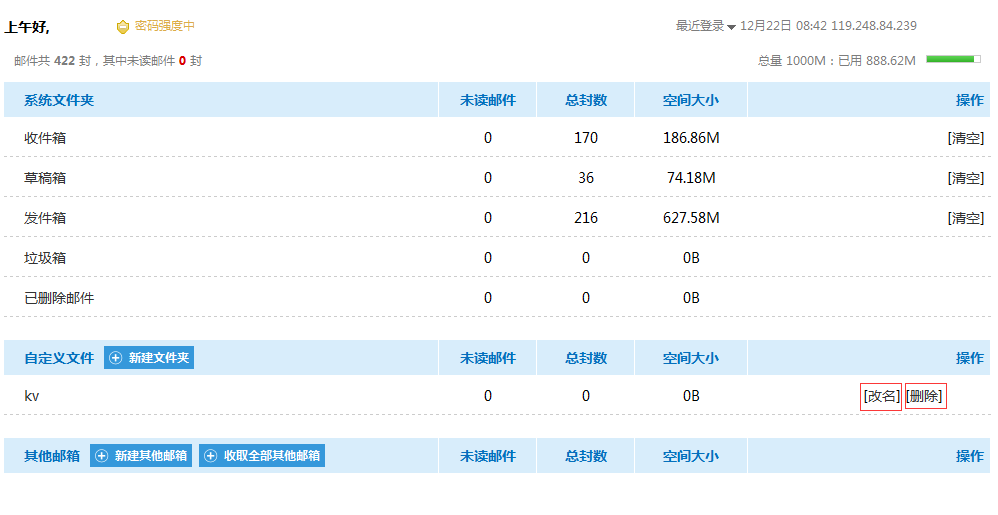
查看邮件
查看邮件、写邮件和管理邮件的方法。左边的列表是初始登录邮箱时显示的第一个页面,从这个页面中,点击每一个文件夹将进入这个文件夹下面的邮件列表。
打开信件
单击邮件列表中的相应邮件的主题,即可打开这封邮件。如图:
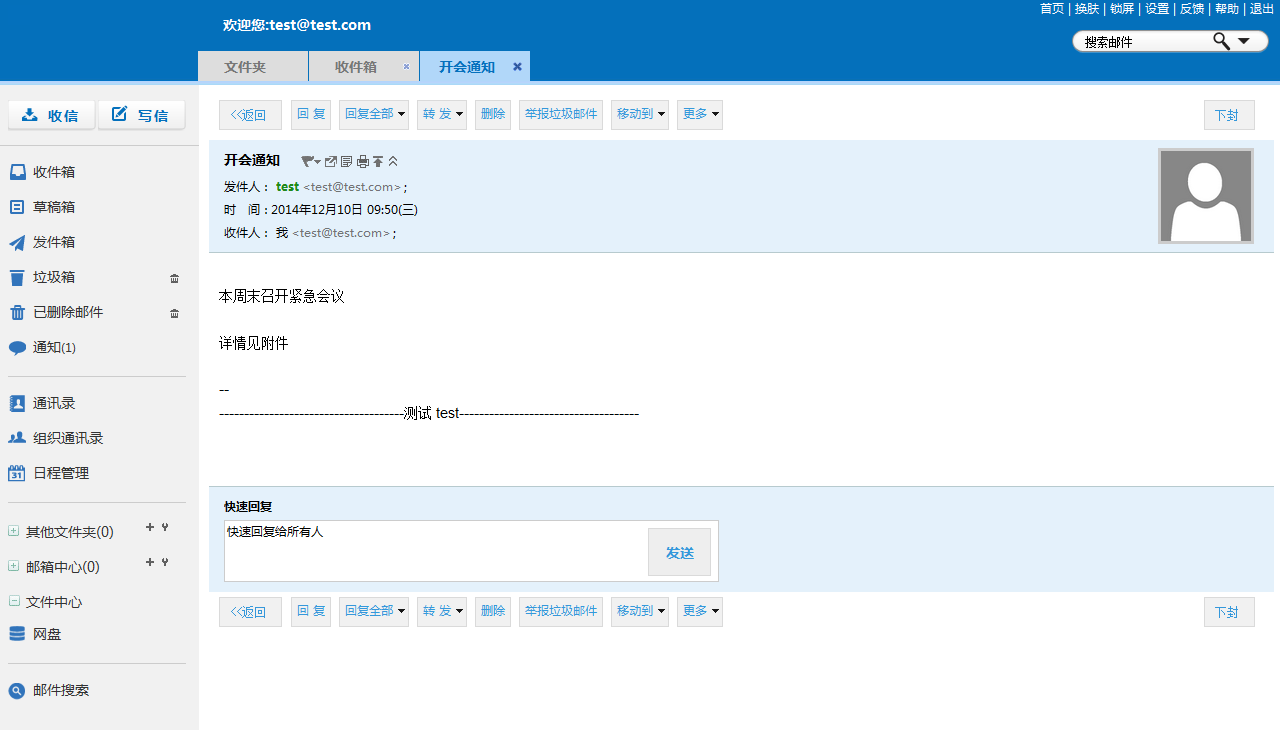
回复信件
回复功能是对该信件的回复,这时在发邮件时,收信人处将自动填入回复邮件的发信人的邮件地址,同时,回复邮件的正文将自动加入到邮件正文当中。
回复所有
与“回复”不同,回复只回复“发件人”;而“回复所有”,则会回复邮件标题中出现的所有邮箱地址。
回复功能是对该信件的回复,这时,在发邮件时,收信人处将自动填入回复邮件的发信人的邮件地址,同时,回复邮件的正文将自动加入到邮件正文当中。如图:
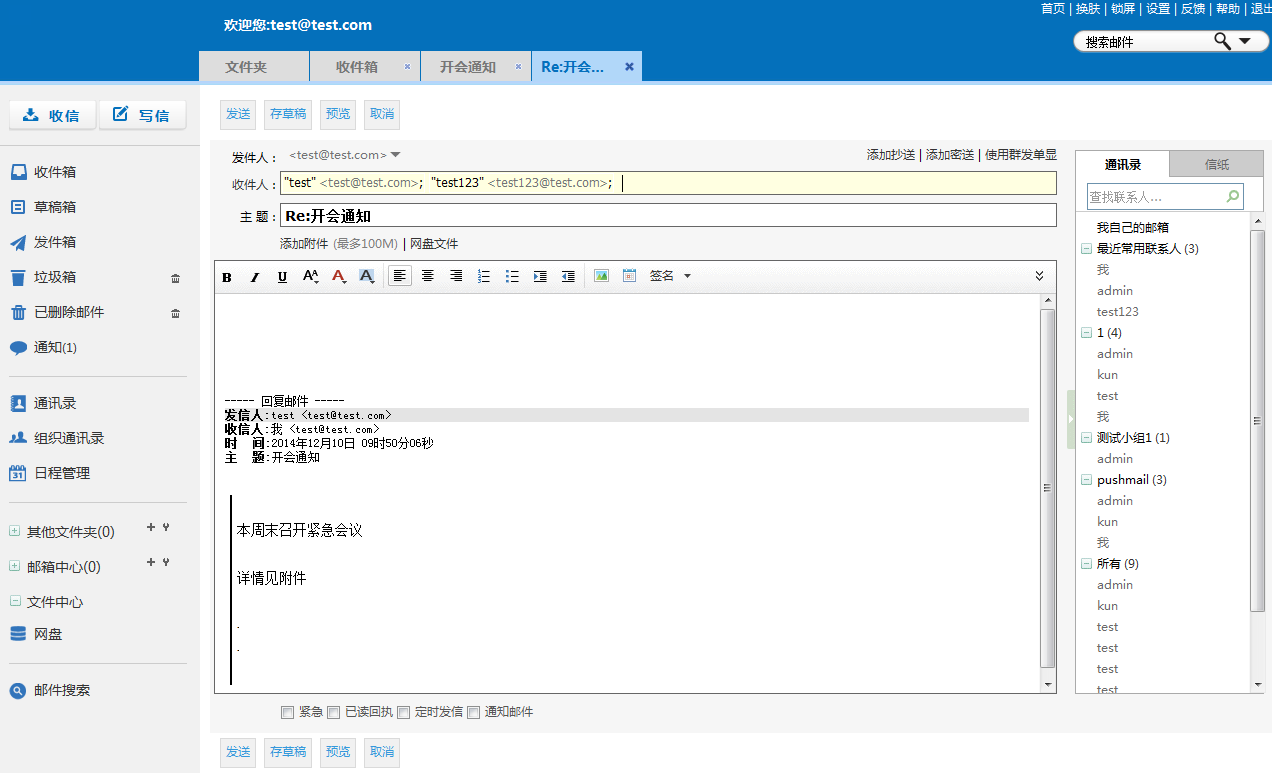
阅读信件
打开邮件后,该邮件的头信息,内容,以及附件的名称显示出来。邮件的头信息包括发件人、收件人、发送时间和主题。邮件内容显示邮件的正文信息。邮件附件显示附件的文件名。点击这个文件名,如果是可以显示的文件,比如文本文件,word文档等,会直接显示出来,否则,将提示下载。
移动原文件
在打开的信件的上方有“移动到”这一栏,此时可以将该文件移动到发件箱、草稿箱、垃圾箱等。
更多功能
在打开文件的上方有“更多”这一栏,此时可以打印邮件、查看信头、下载邮件、标记颜色等。
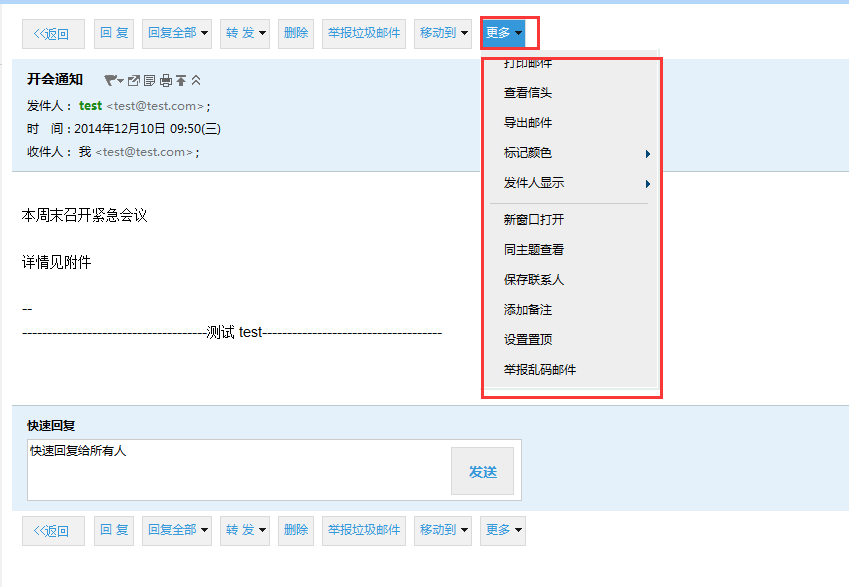
下载信件或附件
下载功能将这封信的原信下载到你的本地去。一般用户可能不需要这样应用,仅仅需要下载相应的附件即可。如果下载附件,可以在附件下,点击“下载”即可。
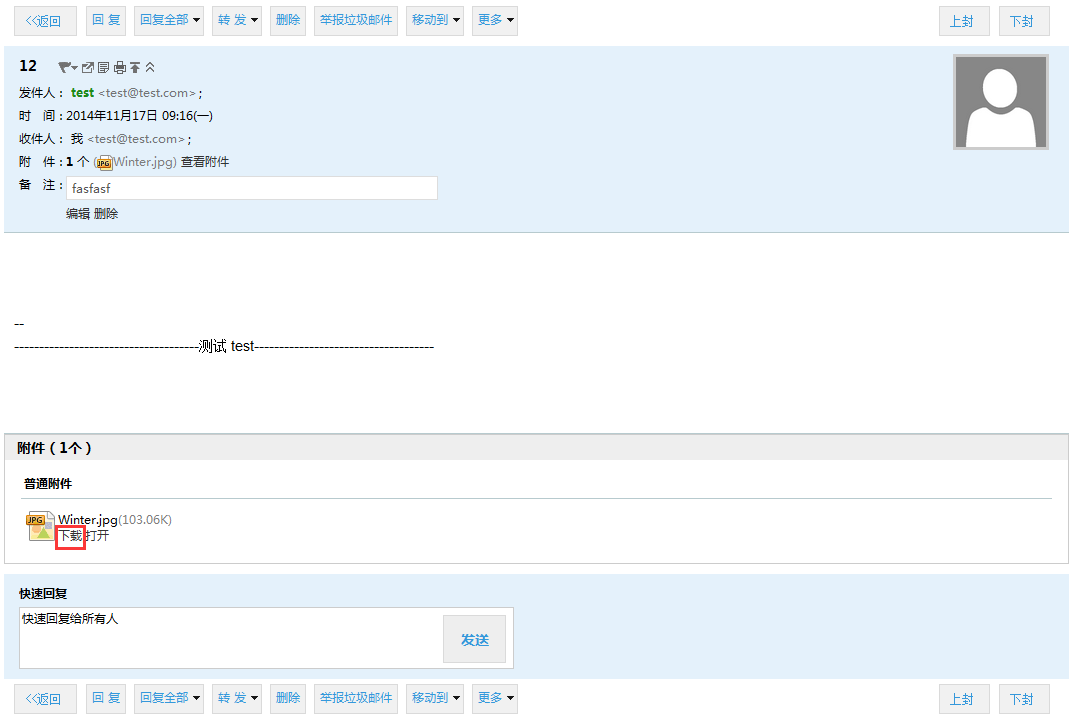
发件人相关线索件
此功能用来快速检索与此邮件主题相关其他邮件,方便您快速定位到相关邮件,提高使用便捷性。
把发件人地址存入地址本
阅读邮件时,鼠标左键点击“发件人”地址,选择“编辑联系人”,即可将发信人邮件地址存入用户的通讯录中去。该功能将自动保存发信人的邮件地址,这通常在您认为这个发信人的邮件地址对您很重要时应用。
把发件人地址存入拒收列表
阅读邮件时,鼠标左键点击“发件人”地址,选择“拒收地址”,即可将发信人邮件地址存入过滤器里面的拒收邮件列表中去。该功能将使您以后自动拒收该发件人的邮件,一般,你讨厌这个发信人以后再给您发送邮件时可以应用这个功能。
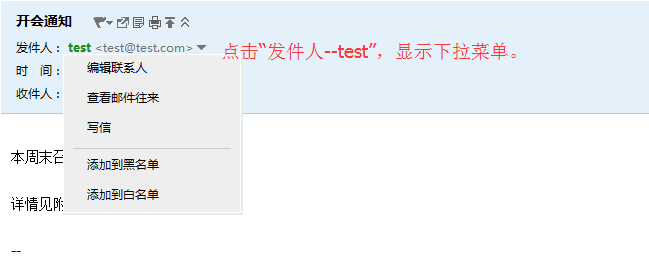
标记为未读
鼠标选中邮件,可以将邮件标记为未读,如图所示。标记为未读功能会使您阅读过的邮件仍然是一封新邮件。一般情况下,您阅读一封邮件后,这封邮件将不再是新邮件,而是一封已读邮件了。但是,您可能还需要处理邮件中提到的一些事情,您想让邮件更加醒目一些,这时您就需要这个功能了。
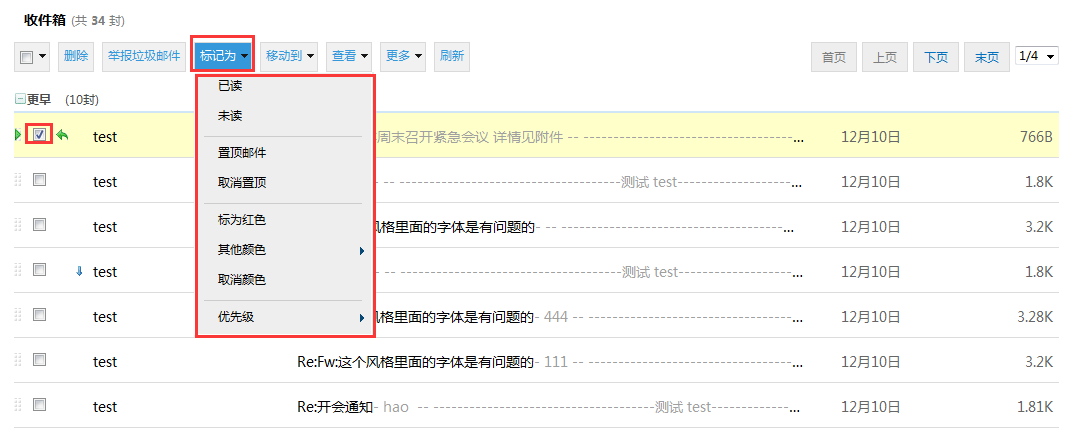
打开写邮件
点击左侧导航栏中的操作链接“写信”,即可进入邮件撰写与发送页面。如图所示:
在用户使用方面,与个人邮箱并无多少差异,如邮件收发、支持客户端设置、邮箱搬家等功能。
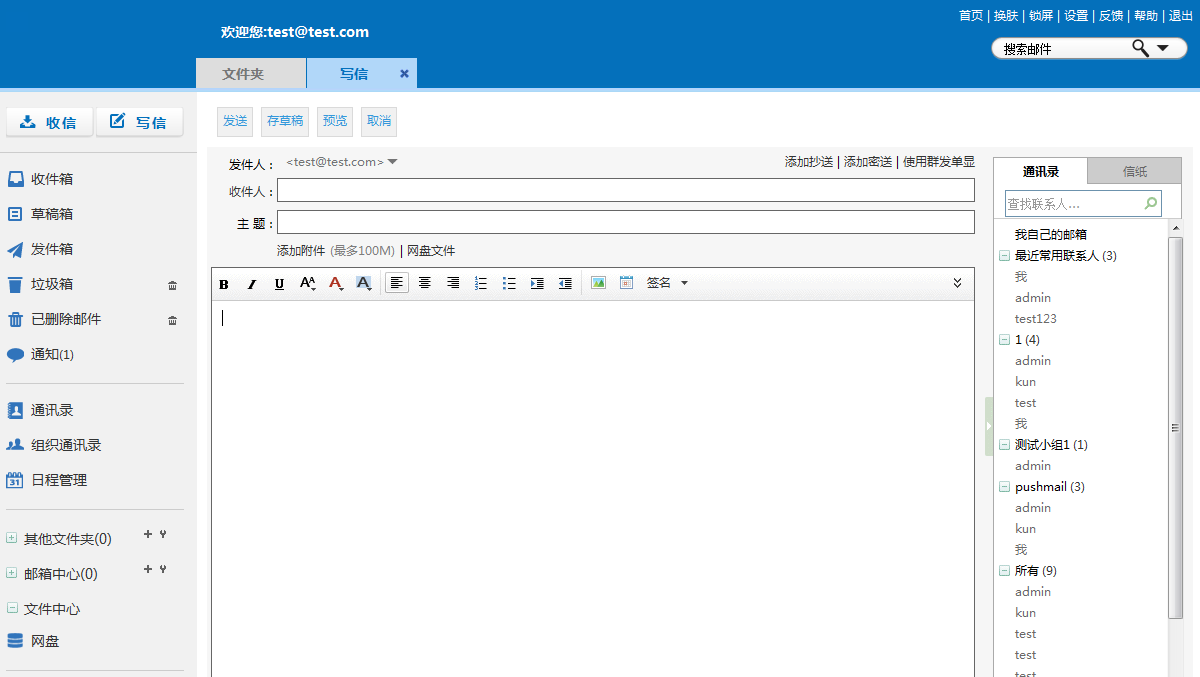
收信人
填写收信人的email地址,如果通讯录中有收信人,可以点击“收信人”,从通讯录中导入,可填写多个收信人。多个收件人时,以半角英文逗号分隔。
抄送、密送
填写抄送人、密送人的email地址,如果通讯录中有抄送人、密送人,可以点击前端的“抄送”、“密送”按钮,从通讯录导入。可填写多个抄送人、密送人,同样以半角英文逗号分隔。
使用群发单显
群发可以同时给多个人发送信件,但是每个收件人所收到的信件中会显示所有收件人的地址信息,群发单显的作用就是让收件人在收到的信件的信息中看不到其他收件人的信息。在“群发单显”的输入框中输入所有收件人的地址,以半角英文逗号分隔。
编辑
在文本框中输入正文内容。可以编辑多媒体文件,如:更改字体、文字颜色、增加底色、加入超链接、插入图片等等。
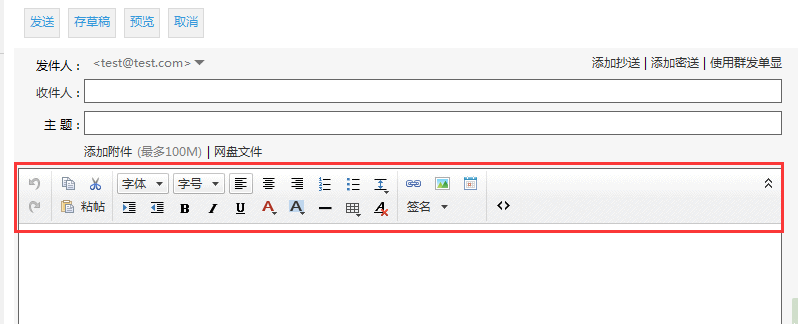
附件
1).添加附件点击添加附件,选中要添加的文件,可以添加附件。附件后面有“删除”字句,点击该字句,可以将选择错误的附件删除。
2).添加附件点击“网盘”,可以插入网盘中的文件,作为邮件附件。点击附件后的“删除”字句,可以取消。
紧急
选中该项,邮件优先进入active队列中。
已读回执
对方收到信件后,阅读时,会弹出回执窗口,若对方同意回执,则发件人会收到读信回执,便可知邮件已被阅读。
在图左侧的导航栏中点击“通讯录”,出现下图:
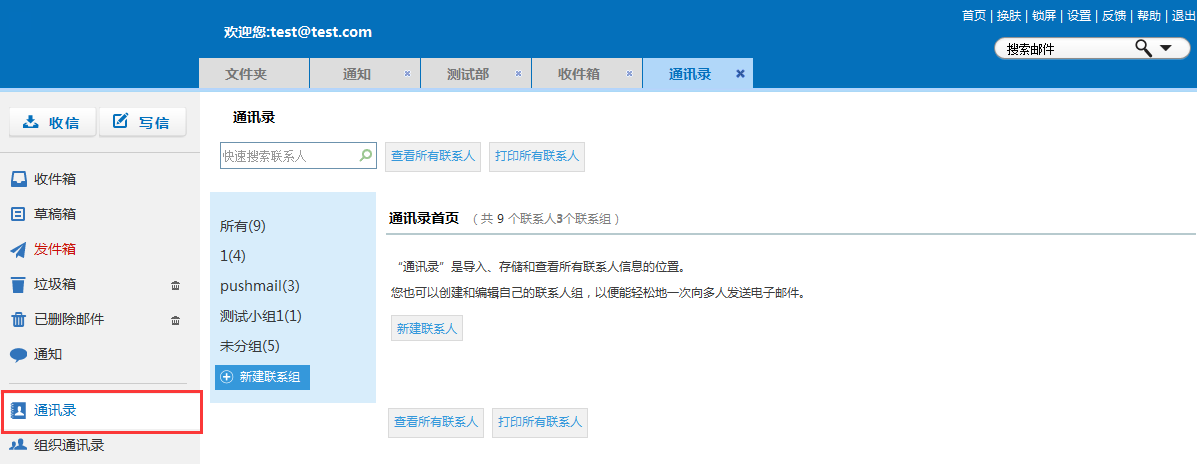
使用通讯录
在发邮件页面中,点击其左侧的“收信人”、“抄送”或“密送”或“群发单显”按钮,则会弹出一个地址本邮件地址窗口。分别选择发信人、抄送、密送、群发单显,点击确定按钮,即可将邮件地址自动导入各个输入框,当然可以多选。
创建用户
在通讯录页面,点击“新建联系人”,在弹出的输入框里分别输入姓名,邮件地址,手机号码,生日等,即可在相应群组下添加新的联系人。
删除用户
选中准备删除的地址前的方框,点击页面上方的“删除联系人”即可。也可进入编辑窗口进行删除。
修改用户
点击需要编辑的地址,即可查看该地址的基本资料,点击下面的“编辑联系人“即可进入编辑页面。
复制到组
选中需要复制到分组的地址,单击上面的“复制到组”,此时会弹出一个列表,里面显示通讯组所有的组,选中想要加入的分组即可。此时实现的是地址的复制,如果该地址原来就属于一个分组,此时这个地址就属于两个分组的成员;
移动到组
选中需要移动到分组的地址,单击上面的“移动到组”,此时会弹出一个列表,里面显示通讯组所有的组,选中想要加入的分组即可。此时实现的是地址的移动,如果该地址原来就属于一个分组,此时这个地址就不属于原来的分组了,而是属于现在的分组。
写信
选中要发送的地址前的方框,点击上面的“发送”即可给该地址发送信件。
打印
选中要打印信息的地址前的方框,点击上面的“打印”即可弹出打印窗口。
组织通讯录是该用户所在单位的通讯录,由管理员维护,个人用户可以使用,但不能修改和删除,用户也可以把组织通讯录的信息复制到本地通讯录。
查看联系人信息
组织通讯录按照部门分组显示本单位的通讯录,选中不同的部门,右边列表中显示相应部门的所有联系人,点击一个联系人记录,可以查看该联系人的详细信息。
另外,系统还对联系人列表提供了排序功能,点击列表标题,能够按照当前选中标题进行升序和降序排序,如下图是按照“姓名”进行升序排序:
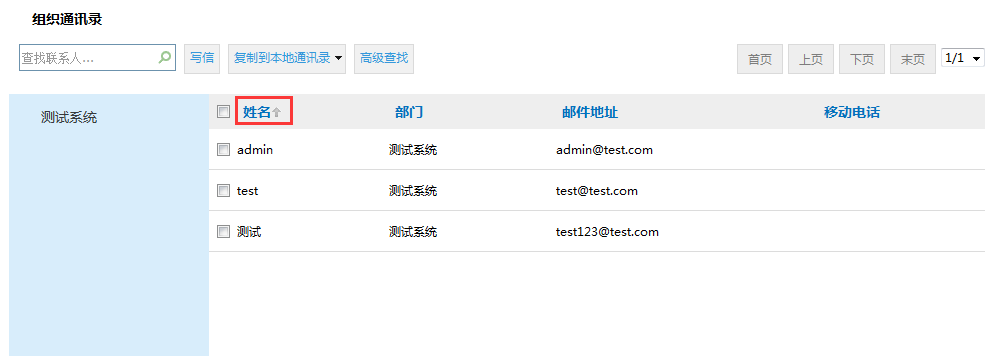
复制到本地通讯录
选中要复制到本地的联系人,点击“复制到本地通讯录”按钮,系统列出了本地通讯录中所有的分组,您可以选择其中一个分组,如下图:
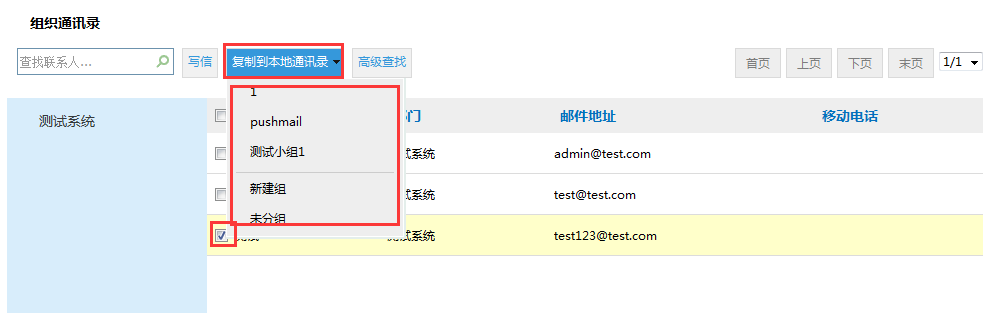
确定分组后,系统自动把您选中的联系人复制到您指定的本地通讯录分组中。
上图中,如果您选择“未分组”,系统则把您选中的联系人直接复制到本地通讯录中的“未分组”中。另外,您还可以在这里新建分组,选择“新建组”,系统弹出新建组提示框,如下图:
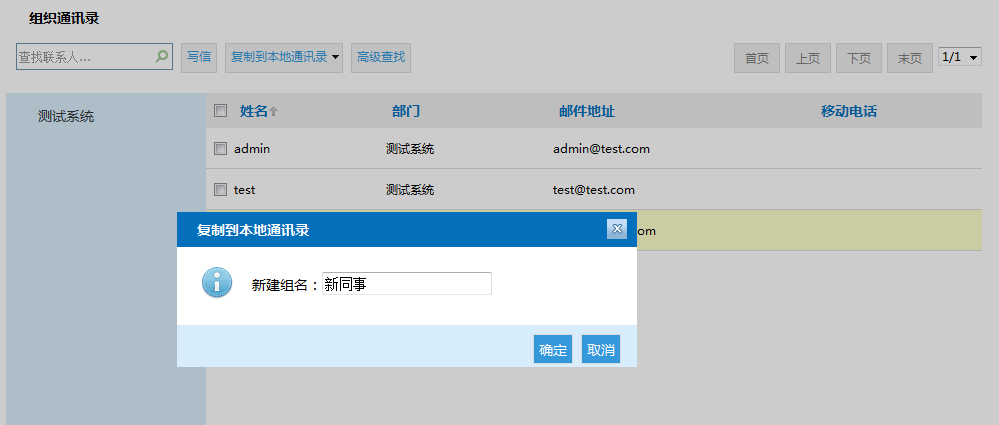
写信
选中要写信的联系人,点击“写信”按钮,进入写信页面,并且自动把您选中的联系人添加到了收信人中。
上一层
组织通讯录,按照部门分组显示,点击“返回上一层”按钮,部门跳转到当前部门的上级部门,右边的联系人列表也变成上级部门的联系人列表。
高级查找
组织通讯录中,系统为您提供了高级查找功能,这样你就能更快、更准确的定位到要查找的联系人。点击“高级查找”按钮,进入高级查找页面,如下图:
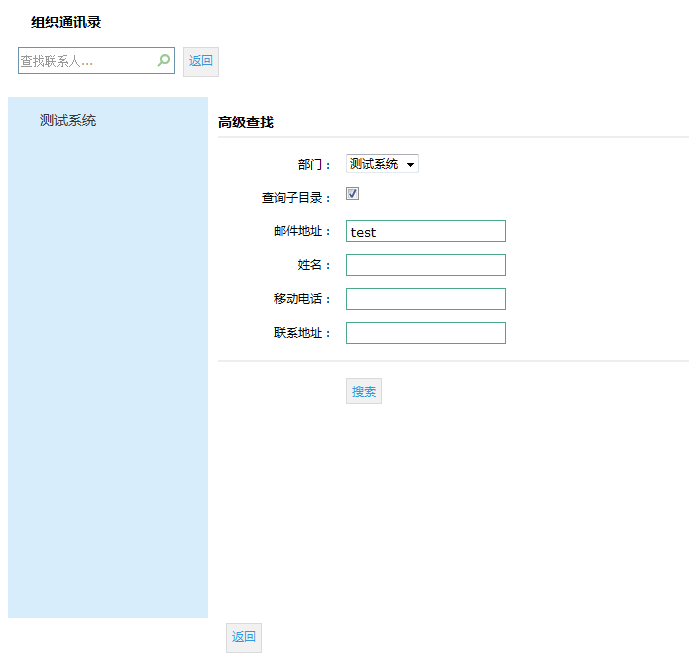
您可以按照“部门、邮件地址、姓名、移动电话、联系地址”进行模糊查询,上图中,是在软件部及其子部门中,查找邮件地址包括liyanhui的联系人,输入您的查询条件,点击“搜索”按钮,系统会自动为您定位要查找的联系人记录。
日程管理功能,为您提供了多种查看日程的方式。可以显示全部日程,也可以按照日、周、月显示日程。
全部日程
1)今天:在全部日程页面中,您要查看今天的日程,点击“今天”按钮,日程列表中首先显示的是今天的日程。
2)更早的日程、更晚的日程:在全部日程页面中,点击“更早的日程”、“更晚的日程”可以查看比当前日期早或晚的日程记录。
如下图所示:
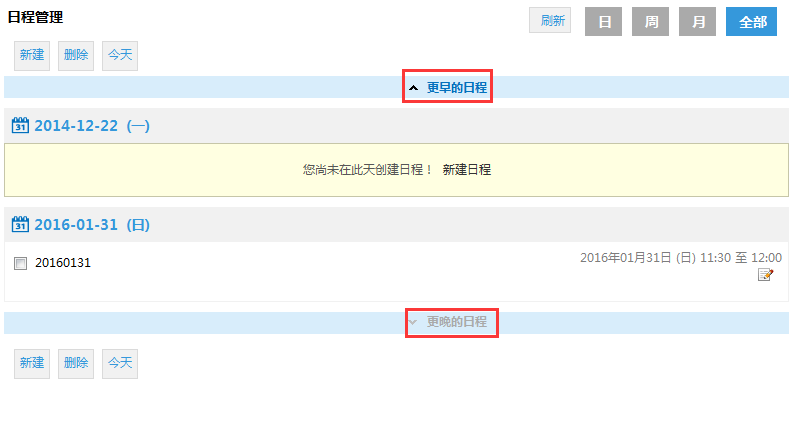
日、周、月日程
在日日程页面中,默认显示的是当前日期的所有日程
在周日程页面中,默认显示的是当前周日期的所有日程
在月日程页面中,默认显示的是当前月日期的所有日程
新建(全部)
点击“全部”,在这里显示的是您的全部日程。点击“新建”按钮,进入新建日程页面,输入日程主题、确定日程时间、选择日程归类、添加日程内容,以及为日程设计提醒, 点击“保存”按钮,即可新建一个日程,如下图:
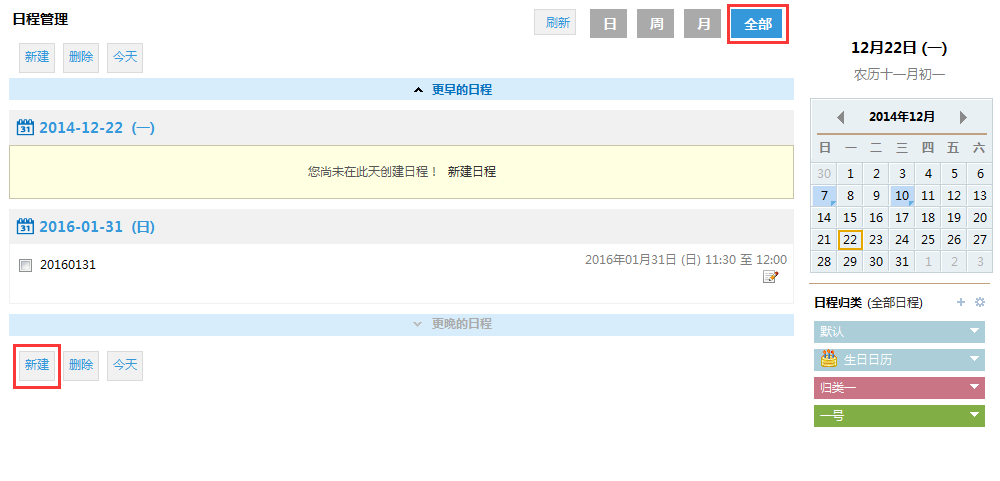
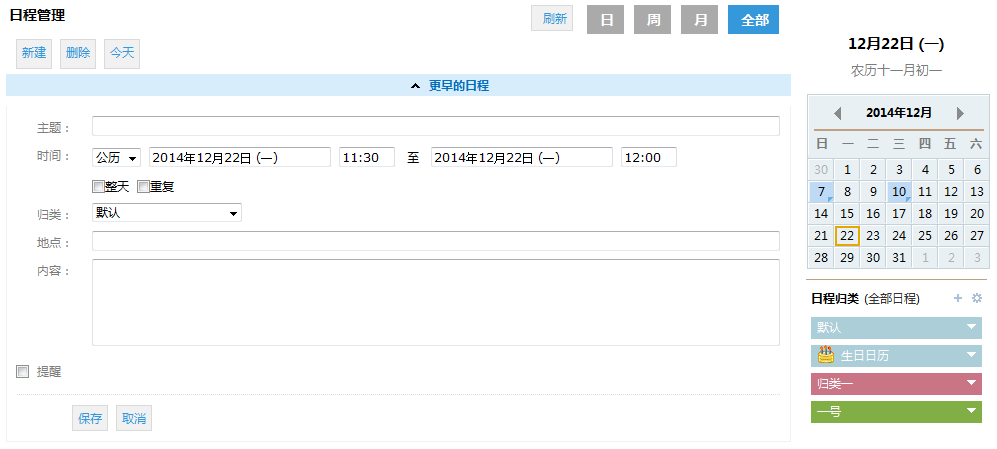
新建(月、周、日)
在月、周、日显示的日程页面里,点击要添加日程的时间区间,弹出新建日程页面,输入日程的主题,点击“新建日程”即可,如下图:
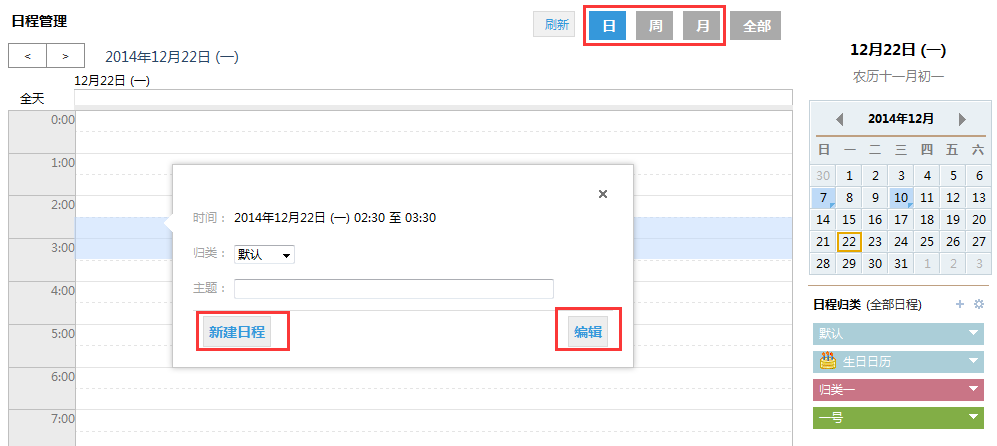
其中,点击新建日程,则建立日程;
修改
在“全部”日程显示模式下,点击打开需要修改的日程记录,点击“修改”按钮,您也可以点击日程记录的修改图标,打开修改日程页面,可以对日程的主题、时间、归类、内容、提醒进行修改。如下图所示:
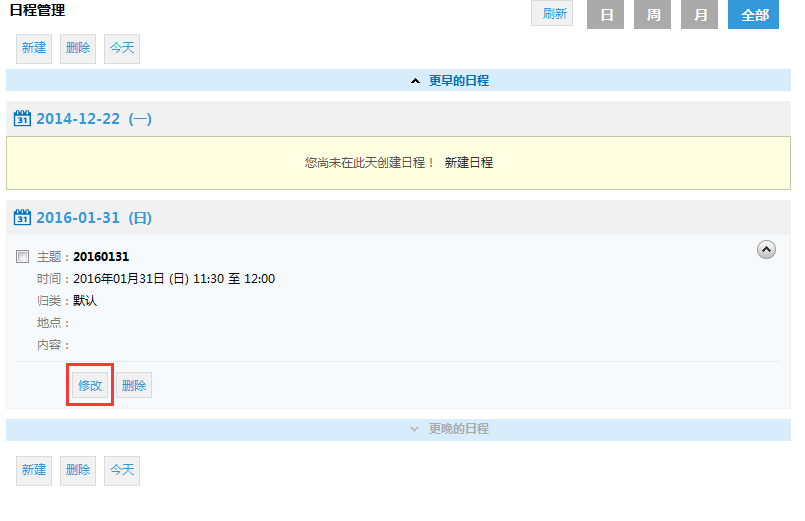
在月、周、日日程显示模式下,点击一个日程,弹出日程信息窗口,点击“编辑”可以修改该日程,点击“删除”可删除日程。如下图所示:
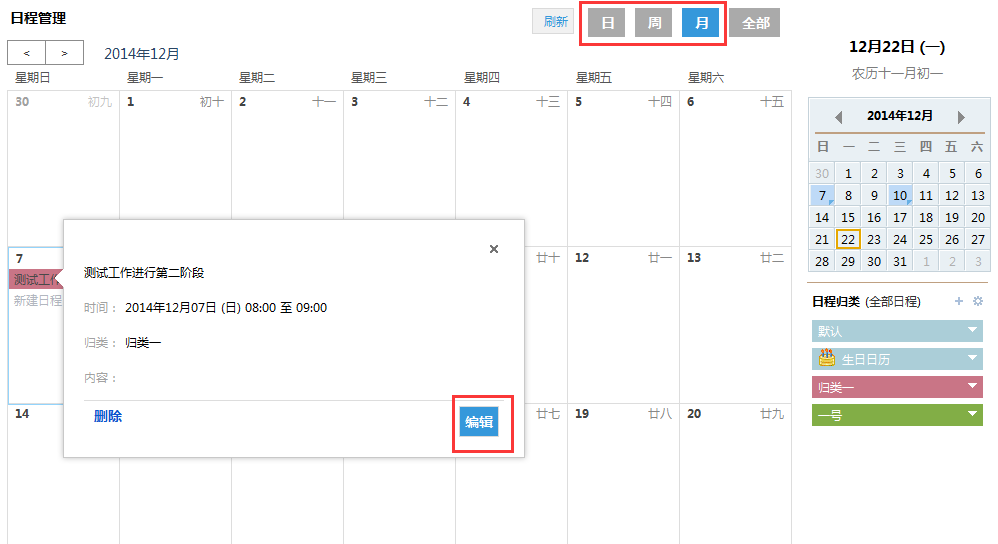
生日日程
生日日程与您的个人通讯录紧密相关,如果您为您的个人通讯录中的联系人添加了生日,在日程管理中自动为您生成该联系人的生日日程记录。如下图所示:
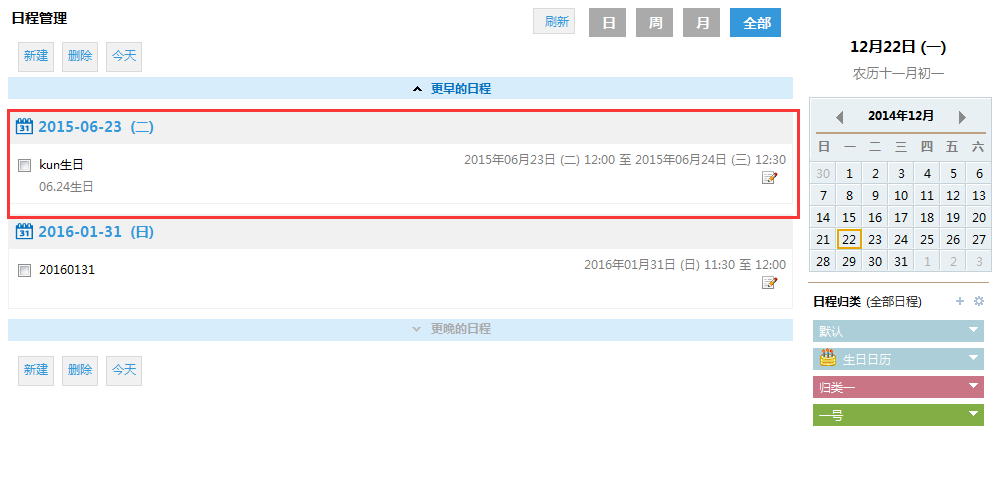
您可以像编辑其他日程一样编辑生日日程记录,由于生日日程为重复日程,编辑日程时可选择编辑此次日程和编辑全部日程,不过,生日日程,只能编辑日程的内容和提醒。
日程归类
为了更方便的管理日程,您可以给日程进行分类,点击“日程管理”页面的“归类管理”进入归类管理页面,如下图:
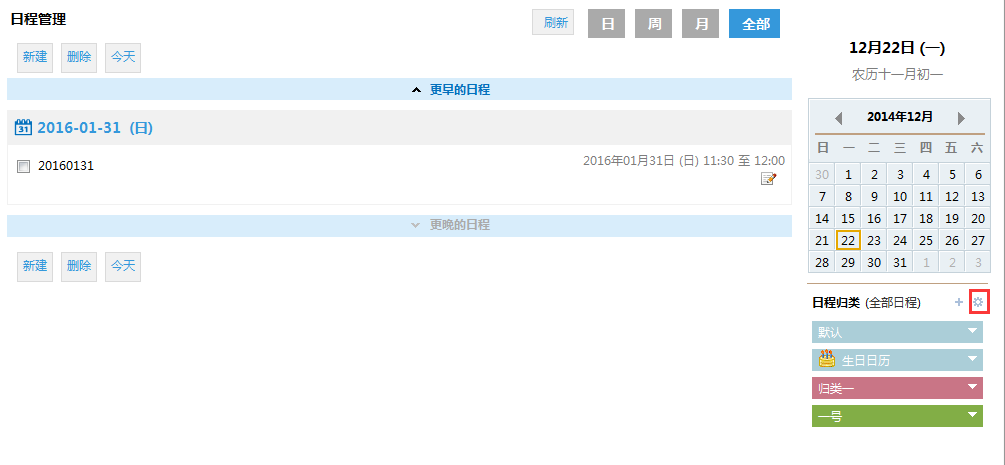
普通归类
点击“新建归类”按钮,进入新建归类页面,输入归类名称、设计归类颜色、设置归类提醒,点击“保存”按钮,这样就新增了一个归类,如下图:
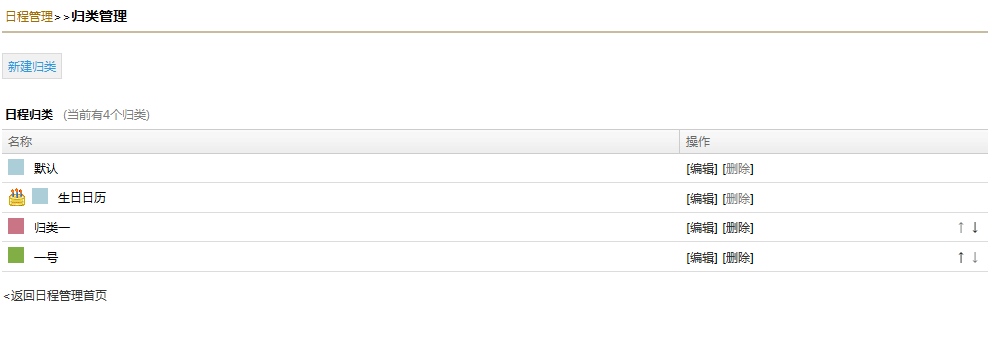
点击右侧的编辑或者删除可以对归类项进行操作。
共享归类
为了让日程达到多人共享,可以添加一个日程归类,并对这个归类设置共享。
共享用户:点击“添加共享”链接,输入共享人邮箱地址,设置共享权限即可;点击“从通讯录中添加共享”,选择共享人,设置共享权限即可。点击“删除”可以删除指定共享人。
共享权限:不允许共享人修改共享日程、允许共享人修改共享日程。
不允许共享人修改共享日程:对于共享日程,共享人只能查看被共享的日程,不能修改、不能删除,不能给此归类添加日程。
允许共享人修改共享日程:对于共享日程,共享人能查看,修改、删除,同时,共享人可以给此归类添加日程,即在新建日程的时候,归类可以选择这个共享的归类。
共享用户:这些用户被设成共享人以后,会收到一封邀请邮件。查看邮件响应内容,点击同意或者拒绝。共享归类建立完成之后,在此归类上建立的日程会同步到共享人日程中。
另外归档建立者也可以删除归类共享。
网盘功能可以使用户在邮箱中以目录或文件的方式存储和共享文件。对目录和文件可以进行重命名、删除、移动、下载、共享、取消共享等操作。具有移动磁盘的功能,只要能登录邮箱,便可随时随地存储或下载文件;也可以方便的将网盘中的文件或目录,共享给其他用户,使其可以下载使用。其配置页面如下:
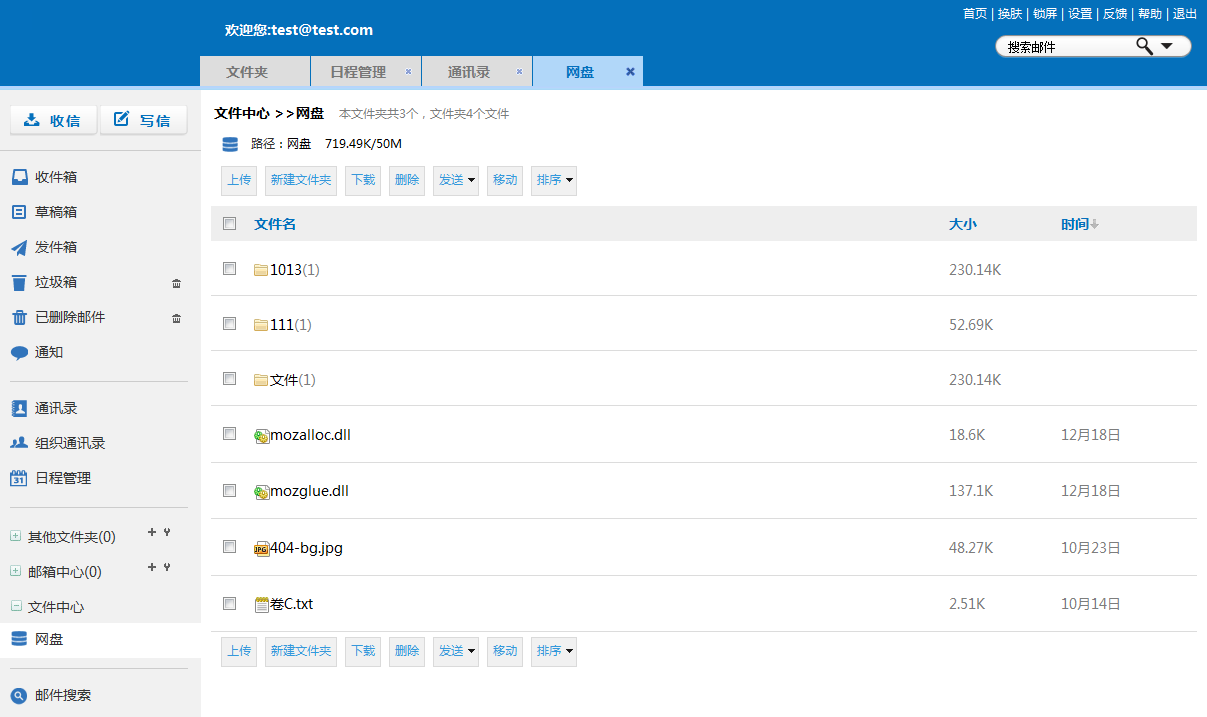
上传
在上图中,点击“工具栏”中的上传”按钮,选择要上传的文件,则可将文件上传至右侧。
新建文件夹
在上图中,点击“工具栏”中的“新建文件夹”按钮,即可新建文件夹。
下载
对目录和文件可以进行下载。需要下载某个文件或目录时,只需选中该文件或目录前面的按钮,点击“工具栏”中的“下载”,即可下载。
移动
选中文件或文件夹前面的按钮,点击“工具栏”中的“移动”按钮,弹出“移动文件”对话框,选中目的目录点击“确定”即可将该文件或者文件夹移动到目的目录。
排序
点击“工具栏”中的“排列”图标,可以按照名称、大小、日期、类型等方式排列。
锁屏
当您暂时离开时,可以对自己的邮箱进行锁屏设置,确保邮件不被他人看到。
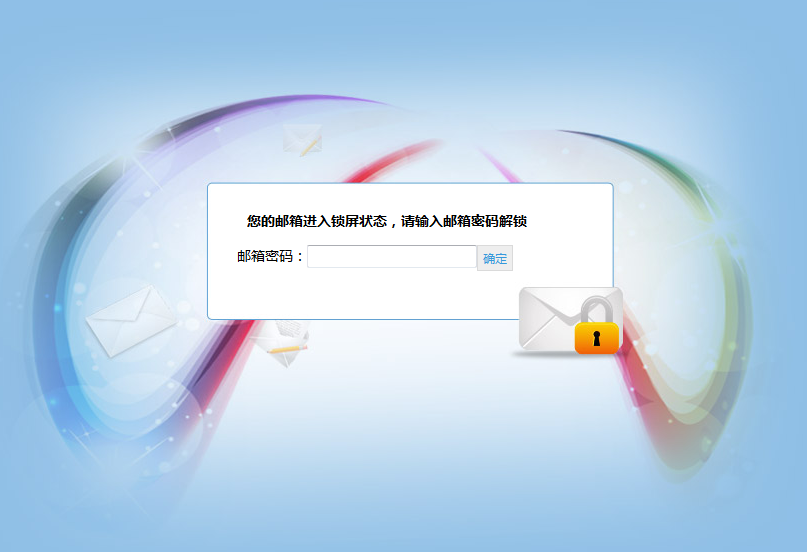
按照上图,打开时直接输入密码即可。
退出
退出邮箱,点击右上方“退出”可以直接退出邮箱。
Outlook Express
通过 Internet 连接和 Microsoft Outlook Express,您可以与 Internet 上的任何人交换电子邮件。
Internet 连接向导将引导您与一个或多个邮件或新闻服务器建立连接。您需要从 Internet 服务提供商 (ISP) 或局域网 (LAN) 管理员那里得到如下信息:
若要添加邮件帐户,则需要帐户名、密码以及发送和接收邮件服务器的名称。
例如:
●帐户名:您申请的电子邮件信箱帐号
●密码:该帐户的使用密码
●发送和接收邮件服务器的名称
下面介绍设置E-mail帐户。
初始化
第一次设置的步骤
1.运行Outlook Express,Windows系统自动启动Internet连接向导的电子邮件设置。在“显示姓名”后的文本框里键入您想显示的名称,如图:
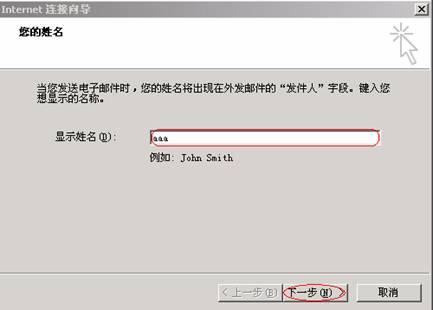
2.点出下一步,输入您申请的电子邮件地址,如图:
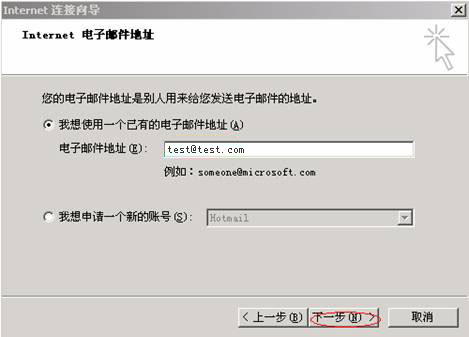
3.点击下一步后,进行电子邮件服务器名设置,如图:
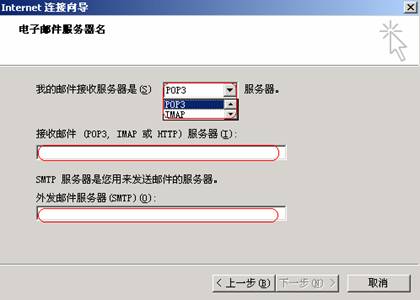
4.在下拉列表中选择服务器类型并在空白处输入发送和接收服务器的名称:61.55.138.198(或mail.xxxx.com),点击下一步,如图:
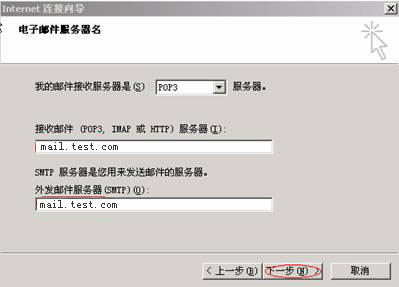
5.Internet Mail 登录设置,如图:
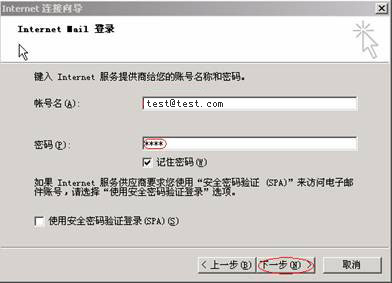
6. 点击下一步,如图:
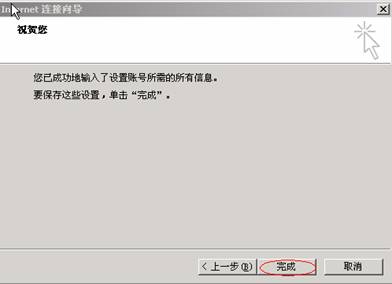
7.点击“完成”。至此邮件设置结束。您现在就可以启用Outlook Express进行收发邮件了。
管理帐号
首次设置完E-mail后,如果需要添加或修改帐号,其步骤如下:
1.选择主菜单——[工具]——[帐户(A)…],如图:
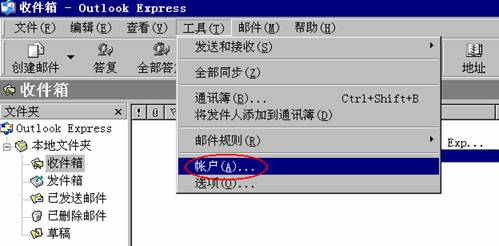
2.如果要添加一个新帐号,请点击“添加(A)”,如图:

3.出现下一级菜单后,选择“邮件(M)…”,如图,即启动Internet连接向导,再往后的设置步骤。

4.下面介绍修改邮件帐号的步骤。在“Internet帐户”窗口中点击“属性(P)”,如图:

5.出现Microsoft Outlook设置窗口。在“常规”页中,分别设置相应的邮件信息。如图:
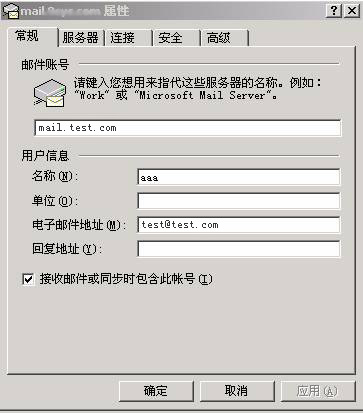
6.在“服务器”中分别设置邮件服务器的信息,如果需要smtp验证,请在“我的服务器要求身份验证”前的复选框里打勾。如图:
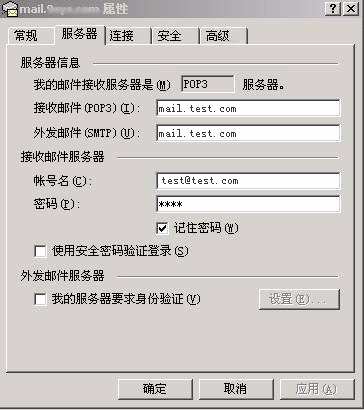
7.一般地,修改这两个页就可以了。按“确定”按钮后保存设置。再关闭Internet 帐户窗口。至此,添加、修改帐户结束。
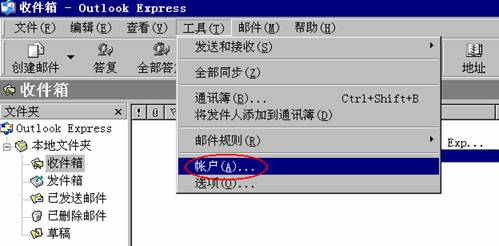
脱机工作
脱机工作时,Outlook Express 将把邮件下载到本地计算机中。再次选择联机工作时,您标记为删除的邮件将被删除,发件箱中的邮件将被发出,并且所有其他脱机操作都将被完成。
以下情况中适合使用 Outlook Express 脱机工作:
●如果您的 ISP 按小时收费,或者如果您只有一根电。
●如果在旅途中,或其他未连接到 Internet 的时间使用膝上型电脑阅读邮件。
以下两种设置脱机工作的方法:
1.设置 Outlook Express 以减少联机时间。
●在“工具”菜单中,选择“发送和接收”,可以设置 Outlook Express 自动断开。然后,可以脱机阅读或撰写邮件,而不必支付网络费用或占用电话线了。
●在“工具”菜单中,单击“选项”。
●在“连接”选项卡中,选中“完成发送和接收后挂断”复选框,如图所示。

●如果连接到一台 IMAP 或 HTTP 服务器上,请在文件夹列表中单击该服务器的名称,并确认选定了要脱机浏览的项目。
疑难解答
1、问题:启动 Outlook Express 时,无法连接到 Internet 服务提供商 (ISP)。
解答:检查与 Internet 服务提供商的连接。请按照以下步骤操作:
●在试图查看或下载邮件之前与 Internet 服务提供商 (ISP) 建立连接。
●如果使用的是调制解调器,请检查连接设置。要检查连接设置:
●如果正在使用 Windows 98,请在桌面上双击“我的电脑”,双击“拨号网络”,然后双击表示您 ISP 的图标。
●如果正在使用 Windows 2000 或 Windows Millennium Edition,请单击“开始”,指向“设置”,然后单击“网络和拨号连接”或“拨号网络”。
●如果正在使用 Windows XP,请依次单击“开始”、“控制面板”、“网络和 Internet 连接”、“Internet 选项”,然后单击“连接”选项卡。
●如果使用的是局域网 (LAN) 或代理服务器连接,请与网络管理员联系。
●在“连接”选项卡中,选中“完成发送和接收后挂断”复选框,如图所示。
2、问题:可以连接到 ISP,但下载电子邮件时收到超时信息。
解答:
●在“工具”菜单中,单击“帐户”。
●选定该帐户,然后单击“属性”。
●在“高级”选项卡中,向右拖动“服务器超时”区域的滑块。
3、问题:可以连接到 ISP,但无法发送或接收电子邮件。
解答:
●在“工具”菜单中,单击“帐户”。
●选定该帐户,然后单击“属性”。
●对照 Internet 服务提供商 (ISP) 提供的设置,分别检查“服务器”、“连接”以及“高级”选项卡中的设置。
●如果全部相符,请与 ISP 联系以确认设置是否完全正确以及他们的服务器是否正常工作。并确认您的 ISP 服务器支持 PPP、SMTP 以及 POP3 或 IMAP 协议。
Foxmail--系统需求
●操作系统:
Foxmail适合于运行在Microsoft Windows 的各个版本下,包括Windows95/98、Windows Me、Windows NT、Windows2000、Windows XP等平台下。
●网络:
WinsockSpecification1.1兼容的网络ayx爱游戏官方app平台入口
您可以使用Windows95/98/NT带的"拨号网络"来上网,或在局域网或专线连接下使用Foxmail收发邮件。
Foxmail启动时需要wsock32.dll,如果在Windows目录及搜索路径找不到此文件,Foxmail将不能启动。如果您已经安装了TCP/IP的网络软件,wsock32.dll就已经有了。
●为了通过Internet/Intranet收发电子邮件,您还必须具有邮件服务器(SMTP,POP3)的用户帐户。
●如果您要通过Proxy(代理服务器)收发邮件,需根据代理服务器的类型设置。
* 安装新的Foxmail
对于安装版,运行安装程序开始安装,在“选择目标文件夹”一步选择一个新的文件夹,在“选择附加任务”一步,通过选中复选框,可以指定在桌面、开始菜单、快捷工具栏添加Foxmail的图标。
对于解压版,首先用Winzip或者其他压缩工具,把压缩包中的所有文件解压到一个新的目下,如 d:\Foxmail,然后运行。为了方便调用,用户可以手工或者使用Foxmail“工具”菜单下的“建立快捷方式”为Foxmail建立快捷方式。
在Foxmail安装完毕后,第一次运行时,系统会自动启动向导程序,引导用户添加第一个邮件账户,在“新建用户向导”窗口内输入邮箱地址。如下图所示:
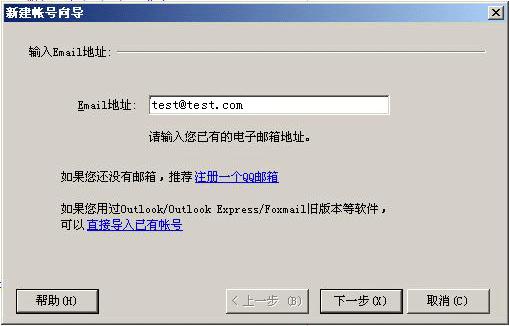
点击“下一步”在新打开的窗口内选择服务器类型和输入用户账号和密码。如下图所示:

提示:“账号描述”输入栏中可输入用户姓名或代号信息,用于区别使用同一台机器上的Foxmail收发邮件的其他用户。但是如果您有多个邮箱,并且准备建立多个账户管理多个邮箱,建议您在"账号描述"栏输入与对应邮箱相关的信息,例如把为163邮箱建立的账户命名为"Tiger_163"。 “邮箱类型”支持POP3,IMAP,等多种服务类型。请根据您服务器的支持情况,选择适合的服务类型。
点击“下一步”进入“服务器配置”页面。这一步填写“POP3服务器”、“POP3帐户名”、“密码”及“SMTP服务器”。如果需要smtp验证,请在“我的服务器要求身份验证”前的复选框里打勾。
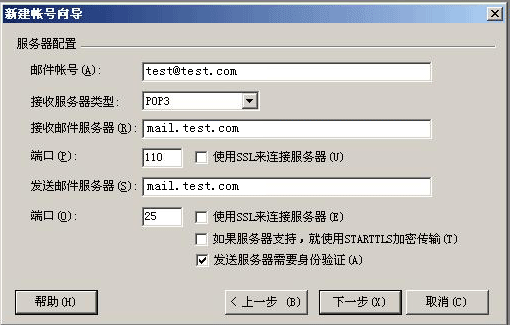
对于一些流行的免费邮箱,如:163、新浪等,Foxmail会自动填写正确的POP3和SMTP服务器地址。如果服务器地址填写不正确,就不能正常收/发邮件。
要知道免费邮箱正确的服务器地址,一般可以通过登录免费邮箱页面,在帮助中会告诉您POP3和SMTP的填写方法的。
POP3和SMTP服务器一般有以下几种形式:
1) smtp.xxxx.xxx pop.xxxx.xxx
2) xxxx.xxx xxxx.xxx
3) smtp.xxxx.xxx pop3.xxxx.xxx
POP3帐户名就是您的邮箱名称,即E-mail地址中“@”号前面的字符串。
密码就是邮箱的密码,可以不填写,但是这样在每次收邮件的时候就要输入密码,如果是使用了ESMTP的邮箱,在发邮件时也要输入密码。建议在这里填写密码。
点击“下一步”按钮,屏幕将显示“帐户建立完成”窗口。单击“完成”按钮,完成帐户建立。
在第一次运行Foxmail时,会弹出信息窗口,询问是否把Foxmail设为默认邮件程序,如果选择是,则系统遇到mailto:这样的URL,或者用鼠标单击一个E-mail地址时,自动打开Foxmail进行处理。建议选择"是"。
邮件的接收和阅读
如果在建立账户过程中填写的信息无误,接收邮件是非常简单的事情,只要选中某个账户,然后单击工具栏上的"收取"按钮。如果没有填写密码,系统会提示您输入邮箱密码。接收过程中会显示进度条和邮件信息提示。
如果不能收取,请参考账户属性设置。
用鼠标点击邮件列表框中的一封邮件,邮件内容就会显示在邮件预览框。用鼠标拖动两个框之间的边界,可以调整它们的大小。
双击邮件标题,将以邮件阅读窗口显示邮件。
撰写邮件和发送
单击工具栏上的“撰写”按钮,打开邮件编辑器,如图所示:
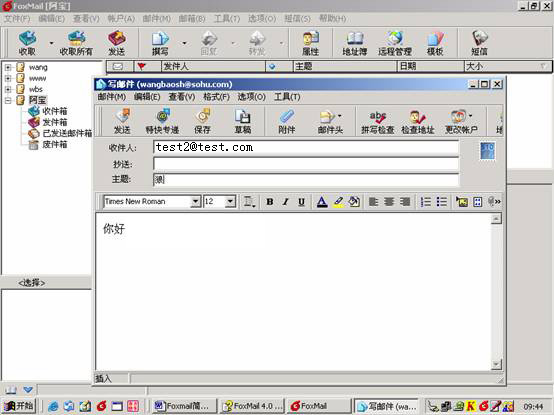
在“收件人”一栏填写收信人的E-mail地址。“主题”相当于一篇文章的题目,可以让收信人大致了解邮件可能的内容,也可以方便收信人管理邮件,不一定要填写。写好信后,单击工具栏的"发送"按钮,即可立即发送邮件。